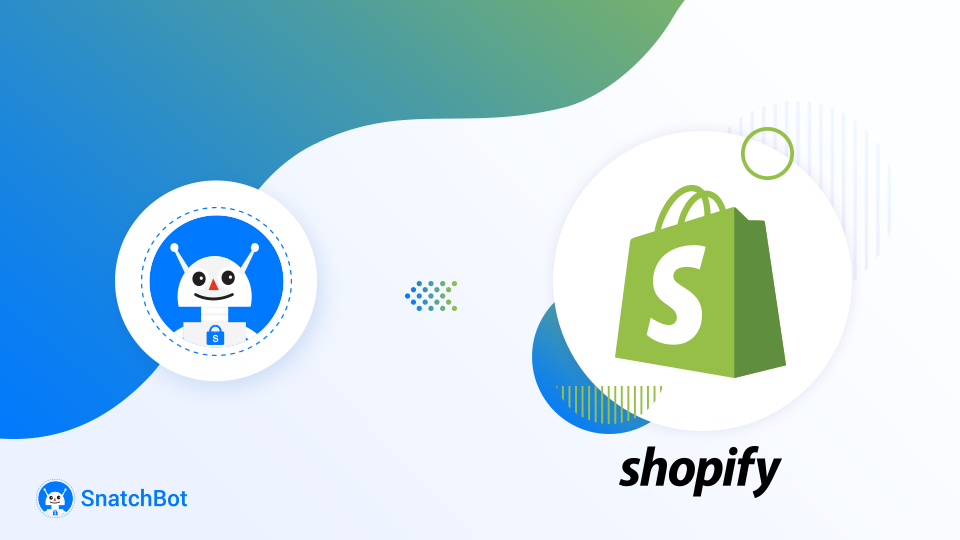
Chatbots sur Shopify
Chatbots sur Shopify
Comment créer un chatbot Shopify et les meilleurs cas d'utilisation
Automatiser votre entreprise avec un chatbot pour Shopify est un moyen intelligent d'offrir des conversations avec des clients potentiels 24h/24 et 7j/7. En combinant les fonctionnalités intelligentes et attrayantes d'un chatbot avec une intégration à Shopify, vous pouvez augmenter les ventes et économiser des heures d'administration.
À l'heure actuelle, Shopify détient environ 11% du marché mondial du commerce électronique. Sa part ne cesse de croître et peut-être votre entreprise utilise-t-elle déjà l'outil. Exploiter la puissance des chatbots pour Shopify est la prochaine étape logique et vous pouvez le faire avec SnatchBot, le fournisseur de la meilleure expérience utilisateur dans la création de chatbots, selon une enquête auprès des utilisateurs de chatbot G2.
L'une des parties les plus pratiques de la plateforme Shopify, pour les constructeurs de chatbots, est son API REST. Un réseau élaboré de points de terminaison vous permet de modifier précisément vos canaux, d'améliorer les ventes et de faciliter vos promotions en ligne avec des informations sur les produits en temps réel.
Le plugin Shopify de SnatchBot couvre 34 points de terminaison de l'API Shopify REST. Il peut être utilisé à la fois par les clients potentiels pour faire des achats et par le personnel de l'entreprise pour modifier les informations sur la boutique, les produits et les clients en déplacement, à l'aide d'une disposition de chatbot simple.
Le principal cas d'utilisation des chatbots Shopify est celui des chatbots destinés aux clients, permettant aux utilisateurs de faire des achats, de demander des remises, de payer, etc. et dans cette fonctionnalité, nous vous montrerons comment créer votre propre chatbot pour Shopify.
Mais apprenons d'abord comment ajouter le plugin au bot et l'activer pour le travail.
Comment configurer un plug-in Shopify Chatbot ? Suivez ces étapes:
1. Cliquez sur "Ajouter un nouveau plugin d'interaction".

2. Choisissez l'onglet "Plug-ins".

3. Trouvez Shopify dans la liste des plugins et cliquez sur "Ajouter".
Trouver l'autorisation Shopify, Veuillez suivre ces étapes :
1. Connectez-vous à Shopify et cliquez sur "Applications" dans le tableau de bord.

2. Cliquez sur le lien "Gérer les applications privées", en bas de l'écran.

3. Si vous n'avez pas d'application avec l'autorisation "Produits" définie sur "Accès en lecture" ou "Lecture et écriture", cliquez sur le bouton "Créer une nouvelle application privée". Ajoutez ensuite le nom de l'application, l'e-mail du développeur d'urgence, puis cliquez sur "Afficher les autorisations de l'API Admin inactives". Lorsque toutes les autorisations sont ouvertes, faites défiler jusqu'à "Produits" et définissez "Accès en lecture" ou "Lecture et écriture", puis cliquez sur le bouton vert "Enregistrer". Si vous avez déjà une application que vous souhaitez utiliser pour cela, ignorez cette étape.
4. Cliquez sur l'application que vous souhaitez connecter au plug-in, accédez au champ Mot de passe, cliquez sur "Afficher" et copiez le mot de passe.

Achat standard via un Chatbot, avec Shopify Checkout
Comment imaginez-vous un achat typique de chatbot ? Il vous présente des images de produits, vous choisissez le produit, la taille, la couleur (variante du produit), la quantité, et puis quoi… ?
Comment payez-vous le produit ? La création de vues Web de transaction personnalisées à cette fin est une tâche ardue pour une petite boutique en ligne ou une entreprise de dropshipping standard. Pourquoi penseriez-vous même dans cette direction alors que Shopify a une caisse attrayante et hautement sécurisée au sein de la plate-forme ?
Le plugin Shopify de SnatchBot fournit aux utilisateurs un lien qui mène à la page de paiement contenant tous les produits commandés, les variantes de produits et les quantités. De cette façon, nous nous appuyons sur la sécurité de Shopify et sur les formulaires de paiement et d'informations pratiques sur les clients.
Un plugin chatbot Shopify est mieux utilisé pour…
- Ventes de produits dans un environnement de chatbot ;
- Ventes de produits avec des variantes pouvant être commandées en plus grandes quantités ;
Les avantages de l'achat direct de chatbot via Shopify
- Les utilisateurs peuvent choisir des produits dans le bot ;
- La navigation sur les produits est accessible sur diverses applications de messagerie, y compris WhatsApp, car le bot n'inclut pas les cartes de galerie, qui ne sont pas prises en charge par plusieurs applications de messagerie les mieux notées ;
- Les utilisateurs peuvent acheter plus d'un produit à la fois (jusqu'à 10) puisque le flux a une fonction de panier ;
- Le paiement se fait dans un environnement sécurisé, directement sur le formulaire de paiement Shopify ;
Configurer le plugin dans le bot
1. Faites défiler jusqu'à « START 24🛒 Checkout Category », cliquez sur les trois points dans la carte d'interaction, puis cliquez sur « Set As First Interaction (Définir comme première interaction) » dans le menu déroulant.
2. Définissez la variable personnalisée "store_name" sur le nom de votre boutique (premier mot de votre URL). Définissez la variable api_version sur la dernière version de l'API Shopify (lorsque ce texte a été écrit, la version actuelle de l'API était "2021-10"). Définissez "X-Shopify-Access-Token" comme mot de passe que vous avez copié depuis Shopify, et enfin définissez la variable personnalisée "contact" comme e-mail d'assistance de votre boutique que les utilisateurs peuvent contacter s'ils rencontrent un bogue dans le bot.

3. Cliquez sur l'onglet "Connexions" et dans le champ de saisie des réponses rapides, collez les noms exacts de chaque catégorie de produits de votre boutique Shopify. Le plugin SnatchBot peut récupérer jusqu'à 10 catégories de produits lorsqu'il travaille sur Messenger et 20 lorsqu'il travaille en mode webchat.

4. Supprimez l'interaction "🏁 START1 Zone d'administration".
Comment fonctionne une vente chatbot Shopify du point de vue de l'utilisateur ?
Le plugin peut être connecté à n'importe quel flux d'interaction, conduisant l'utilisateur au message où il sélectionne une catégorie de produits. À partir de ce message, si vous vous en tenez au texte du message original du plugin (vous pouvez l'adapter, bien sûr), la conversation ressemblera à ceci :
1. Le bot demande à l'utilisateur de choisir une catégorie de produits, puis de confirmer en cliquant sur le bouton "Afficher les produits" (une interaction est nécessaire pour que le bot récupère les informations sur le produit de Shopify).

2. Le bot présentera ensuite les produits de la catégorie choisie et demandera à l'utilisateur de sélectionner en tapant un numéro de produit. Le plugin shopify de SnatchBot peut afficher jusqu'à 20 produits par catégorie. Le choix se fait en tapant le numéro car il fonctionne sur tous les canaux supportés par SnatchBot, y compris WhatsApp.

3. La question de la quantité est la suivante. Le bot proposera un menu de réponse rapide de 10 quantités, mais l'utilisateur peut également saisir n'importe quel numéro de quantité dans l'entrée du bot et l'envoyer sous forme de message.

4. Ensuite, le bot répertoriera les variantes du produit. Le plug-in de SnatchBot prend en charge jusqu'à 25 variantes, et les utilisateurs peuvent les choisir en tapant un numéro correspondant à la variante de produit qu'ils souhaitent.

5. À partir de là, les utilisateurs peuvent passer à la caisse ou revenir aux catégories s'ils décident de commander davantage.

6. Si les utilisateurs décident de payer, le bot leur présentera un lien de paiement menant à Shopify.

7. La page de paiement Shopify ressemble à ceci :

Achat standard Chatbot Shopify - où le client reçoit une facture
De nombreux sites Web de commerce électronique, en particulier ceux créés par des grossistes et des détaillants B2B, ont adapté leur flux d'achat afin que les utilisateurs puissent obtenir une facture. Dans de nombreux pays, une facture est nécessaire à des fins de comptabilité et d'administration fiscale.
Le plugin Shopify vous permet de définir rapidement le flux d'achat se terminant par une facture. Il s'agit de créer un brouillon de commande et d'envoyer la facture aux actions client par e-mail dans le chatbot.
Idéal pour…
- Ventes B2B de produits dans un environnement de chatbot ;
- Vendre des produits avec plusieurs déclinaisons;
- Vendre des produits en plus grande quantité ;
Avantages d'un achat standard de Chatbot sur Shopify - où le client reçoit une facture
- Une facture est envoyée immédiatement depuis le compte Shopify ;
- Les utilisateurs n'ont qu'à partager leurs adresses e-mail. Aucune autre donnée n'est requise ;
- Un e-mail avec une facture contient un bouton qui mène à un paiement Shopify ;
- Les utilisateurs peuvent choisir des produits dans le bot ;
- La navigation sur les produits est accessible sur diverses applications de messagerie, y compris WhatsApp, car le bot n'inclut pas les cartes de galerie, qui ne sont pas prises en charge par plusieurs applications de messagerie les mieux notées ;
- Les utilisateurs peuvent acheter plus d'un produit à la fois (jusqu'à 10) puisque le flux a une fonction de panier ;
Configurer le plugin dans le bot
1. Faites défiler jusqu'à « START 14🛒Draft Order Category », cliquez sur trois points dans la carte d'interaction, puis cliquez sur « Set As First Interaction - Définir comme première interaction » dans le menu déroulant.
2. Définissez la variable personnalisée "store_name" sur le nom de votre boutique (premier mot de votre URL). Définissez la variable api_version sur la dernière version de l'API Shopify (lorsque ce texte a été écrit, la version actuelle de l'API était "2021-10"). Définissez "X-Shopify-Access-Token" comme mot de passe que vous avez copié depuis Shopify, et enfin définissez la variable personnalisée "contact" comme e-mail d'assistance de votre boutique que les utilisateurs peuvent contacter s'ils rencontrent un bogue dans le bot.

3. Cliquez sur l'onglet "Connexions" et dans le champ de saisie QuickReplies, collez les noms exacts de chaque catégorie de produits de votre boutique Shopify. Le plugin Shopify de SnatchBot peut récupérer jusqu'à 10 catégories de produits lorsque vous travaillez sur Messenger et 20 lorsque vous travaillez en mode webchat.

4. Supprimez l'interaction "🏁 START1 Zone d'administration".
5. Ensuite, allez à l'interaction "🛒 Draft Order Cart", et dans l'onglet Bot Message, faites défiler jusqu'à la toute fin du texte et collez cette formule dans la nouvelle ligne :
[customVar draft_order_id={{draft_order.id}}]

6. Passez de l'onglet Bot Message à l'onglet Connexions dans la même interaction et recherchez la connexion pour la réponse rapide " 🧾Send Me an Invoice - 🧾Envoyez-moi une facture". Dans le paramètre d'origine, la connexion doit conduire à l'interaction "START 16🛒 Invoice Order ID", mais à la place, vous devez la définir pour conduire à "🛒 Invoice To Email Start16"
7. Passez maintenant à l'interaction "START 16🛒 Invoice Order ID" et copiez les formules pour les variables "from_email", "message" et "subject".
[customVar from_email=ADD EMAIL THAT WILL SEND INVOICES HERE]
[customVar subject=ADD INVOICE EMAIL SUBJECT HERE]
[customVar message=ADD INVOICE EMAIL MESSAGE HERE]

8. Collez ces formules dans le message du bot de l'interaction "🛒 Invoice To Email Start16", remplacez le texte en majuscules par les valeurs réelles. Ajoutez l'e-mail que vous souhaitez utiliser comme "e-mail de l'expéditeur" lors de l'envoi d'une facture dans la variable personnalisée "from_email", ajoutez un message personnalisé en tant que valeur de la variable personnalisée "message" et un objet d'e-mail de facture en tant que valeur de variable personnalisée "subject".
9. Supprimez les deux formules logiques dans le message du bot de l'interaction "🛒 Invoice To Email Start16".
À quoi ressemble la facturation du chatbot avec Shopify du point de vue de l'utilisateur ?
Une fois que les utilisateurs ont effectué un achat de bot standard (faites défiler vers le haut pour vérifier la vue de l'utilisateur sur l'achat de bot standard), commandez les articles souhaités, définissez les quantités et ouvrez le panier, le bot créera un brouillon de commande dans Shopify. À partir de ce point, la conversation du bot ressemble à ceci :
1. L'une des options qu'ils obtiendront sur le bot cart est de recevoir une facture à leur adresse e-mail.

2. S'il choisit cette option, la question suivante lui demandera de laisser son adresse e-mail.

3. Après avoir laissé leur adresse e-mail, les utilisateurs n'ont qu'à cliquer sur le bouton " Send Me an Invoice - Envoyez-moi une facture " dans le message suivant et la facture sera envoyée de Shopify à leur boîte de réception.

4. À la fin, ils recevront un message de confirmation.

5. Le message électronique de la facture, outre le format de facture Shopify standard, contient également le bouton " Complete your purchase - Terminer votre achat " qui conduit les utilisateurs au panier Shopify.

Achat rapide d'un article sur le Chatbot Shopify
Les chatbots sont parfaits pour les achats impulsifs. Ils permettent aux utilisateurs de confirmer rapidement leur intention d'achat et de les envoyer à la caisse. De plus, ils permettent aux vendeurs de personnaliser le flux d'achat.
Notre idée pour l'achat rapide d'articles par bot est de présenter aux utilisateurs un lien de paiement ou de créer un brouillon de commande le plus rapidement possible. Lorsque les utilisateurs voient une image saisissante d'un article dont ils ont envie, ils ne veulent pas s'embêter avec des cartes de galerie, en choisissant des articles supplémentaires, des chariots, etc. Ils veulent juste obtenir l'article désiré.
L'achat rapide d'articles par bot est effectué pour les vendeurs qui placent leurs promotions partout, dans le bot, sur les publicités sur les réseaux sociaux, sur les bannières de sites Web, dans les articles de blog publicitaires natifs, etc.
Idéal pour…
- Achats numériques impulsifs ;
- Pages de destination publicitaires pour les produits numériques ;
- Achat d'un article;
- Vente de produits par abonnement
Avantages de l'achat rapide d'un article via unn ChatBot
- Facile à acheter;
- Va directement à la caisse;
- Le vendeur peut définir la variante du produit et sa quantité ;
Configurez le plugin dans le bot pour créer un brouillon de commande et envoyer une facture
Pour configurer un plug-in pour un scénario qui se termine par la création d'un brouillon de commande sur Shopify, suivez ces étapes :
1. Définissez "START 15🛒Draft Order Complete" comme première interaction dans le plugin.

2. Définissez la variable personnalisée "store_name" sur le nom de votre boutique (premier mot de votre URL). Définissez la variable api_version sur la dernière version de l'API Shopify (lorsque ce texte a été écrit, la version actuelle de l'API était "2021-10"). Définissez "X-Shopify-Access-Token" comme mot de passe que vous avez copié depuis Shopify, et enfin définissez la variable personnalisée "contact" comme e-mail d'assistance de votre boutique que les utilisateurs peuvent contacter s'ils rencontrent un bogue dans le bot.
3. Dans la variable d'article, placez la quantité d'article et l'ID Shopify de la variation de produit que vous souhaitez vendre, en utilisant cette formule :
[customVar item= {"variant_id": <VARIANT ID>, "quantity": <QUANTITY>}]
Vous pouvez trouver l'ID de variante de produit en ouvrant la page de variante de produit dans le navigateur. L'ID se trouve à la fin de l'URL dans la barre d'adresse.

4. Pour la quantité, ajoutez simplement un chiffre arabe choisi.
5. Supprimez l'interaction "🏁 START 1 Admin Area".
6. Si vous souhaitez également permettre aux utilisateurs d'envoyer une facture, ajoutez cette formule au "🛒 Draft Order Cart Start 15" (situé à la toute fin de la liste des interactions) :
[customVar draft_order_id={{draft_order.id}}]
7. Passez ensuite de l'onglet Bot Message à l'onglet Connexions dans la même interaction et recherchez la connexion pour la réponse rapide " 🧾Send Me an Invoice - 🧾Envoyez-moi une facture". Dans le paramètre d'origine, la connexion doit conduire à l'interaction « START 16🛒 Invoice Order ID », mais vous devez plutôt la configurer pour qu'elle mène à « 🛒 Invoice To Email Start16 ».
8. Passez maintenant à l'interaction "START 16🛒 Invoice Order ID" et copiez les formules pour les variables "from_email", "message" et "subject".
[customVar from_email=ADD EMAIL THAT WILL SEND INVOICES HERE]
[customVar subject=ADD INVOICE EMAIL SUBJECT HERE]
[customVar message=ADD INVOICE EMAIL MESSAGE HERE]

9. Collez ces formules dans le message de bot de l'interaction "🛒 Invoice To Email Start16", remplacez le texte en majuscules par des valeurs réelles. Ajoutez l'e-mail que vous souhaitez utiliser comme "e-mail de l'expéditeur" lors de l'envoi d'une facture dans la variable personnalisée "from_email", ajoutez un message personnalisé comme valeur de la variable personnalisée "message" et un objet d'e-mail de facture comme valeur de "subject" variable personnalisée.
10. Supprimez les deux formules logiques dans le message du bot de l'interaction "🛒 Invoice To Email Start16".
Configurer le plugin Shopify dans le chatbot pour créer une commande
Pour configurer un plugin pour un scénario qui se termine par la création d'une commande sur Shopify, suivez ces étapes :
1. Set “START18 🛒Create Order Complt” as the first interaction in the plugin.

2. Définissez la variable personnalisée "store_name" sur le nom de votre boutique (premier mot de votre URL). Définissez la variable api_version sur la dernière version de l'API Shopify (lorsque ce texte a été écrit, la version actuelle de l'API était "2021-10"). Définissez "X-Shopify-Access-Token" comme mot de passe que vous avez copié depuis Shopify, et enfin définissez la variable personnalisée "contact" comme e-mail d'assistance de votre boutique que les utilisateurs peuvent contacter s'ils rencontrent un bogue dans le bot.
3. Dans la variable d'article, placez la quantité d'articles et l'ID Shopify de la variation de produit que vous souhaitez vendre, en utilisant cette formule :
[customVar item= {"variant_id": <VARIANT ID>, "quantity": <QUANTITY>}]
Vous pouvez trouver l'ID de variante de produit en ouvrant la page de variante de produit dans le navigateur. L'ID se trouve à la fin de l'URL dans la barre d'adresse.

4. Pour la quantité, ajoutez simplement un chiffre arabe choisi.
5. Supprimez l'interaction "🏁 START 1 Admin Area".
Configurer un plugin dans le chatbot pour envoyer un lien de paiement aux utilisateurs
Pour configurer un plugin pour un scénario qui se termine par l'envoi par le chatbot d'un lien de paiement à un utilisateur, suivez ces étapes :
1. Définissez “ 🛒 Checkout Cart ” comme première interaction dans le plugin.

2. Ajoutez les variables "item" et "store_name" tout en haut du message du bot. Utilisez ces formules :
[customVar item=<VARIANT ID>:<QUANTITY>]
Remplacez <VARIANT ID> par l'ID de variante du produit que vous souhaitez que les utilisateurs achètent, et remplacez <QUANTITY> par la quantité du produit en chiffres arabes.
Vous pouvez trouver l'ID de variante de produit en ouvrant la page de variante de produit dans le navigateur. L'ID se trouve à la fin de l'URL dans la barre d'adresse.

3. Supprimez l'interaction "🏁 START 1 Admin Area".
À quoi cela ressemble-t-il du point de vue de l'utilisateur ?
Lors de l'utilisation de l'achat rapide d'un bot d'article, l'utilisateur accède à la caisse ou à la création de commande en un seul bouton. C'est le principal avantage de cette fonctionnalité de plugin. Voyons comment la conversation du bot change en fonction du résultat choisi.
… Lorsque le bot crée un brouillon de commande
1. Le bot demande à un utilisateur qui vient d'atterrir dans la conversation de cliquer sur le bouton "🛒 Ouvrir votre panier" et de vérifier un panier pré-créé dans le chat.

2. Lorsqu'un utilisateur clique sur ce bouton, le bot affiche le contenu du panier et crée automatiquement un brouillon de commande. Un utilisateur se verra également proposer de recevoir la facture par e-mail.

3. Si l'utilisateur choisit l'option " 🧾Envoyez-moi une facture", le bot lui demandera de laisser son adresse e-mail.

4. Après avoir collé/écrit son adresse e-mail, un utilisateur devra faire un clic supplémentaire pour recevoir l'e-mail de facture de Shopify.

5. Après avoir cliqué sur le bouton "☑️ Envoyer la facture", la facture par e-mail sera envoyée et l'utilisateur recevra un message de confirmation.

6. L'e-mail de facturation ressemble à ceci, et bien sûr, il comporte un bouton "Terminer votre achat" menant au paiement de la facture sur Shopify :

… Lorsque le bot crée une commande régulière
1. Tout d'abord, le chatbot demande à l'utilisateur de cliquer sur le bouton "🛒 Ouvrir votre panier" et de passer en revue ses articles.

2. Une fois que l'utilisateur a cliqué sur le bouton, le bot affiche le panier prédéfini et demande à l'utilisateur de créer la commande en cliquant sur le bouton "💳 Créer une commande".

3. À l'étape suivante, la commande sera créée sur Shopify et le bot affichera l'ID de la commande dans le message de confirmation.

… Lorsque le bot envoie un lien de paiement
1. Cette option ne comporte qu'une seule étape. Dans le tout premier message, l'utilisateur reçoit un lien qui le mène au formulaire de contact et de paiement de Shopify, pour le panier pré-rempli avec la variante de produit et la quantité choisie par l'administrateur du bot.

2. Le formulaire de paiement Shopify ressemble à ceci :

Shopify Chatbot : Récupération de panier abandonné
La récupération de panier abandonné est l'une des fonctionnalités Shopify les plus populaires. L'API de Shopify nous permet de récupérer les informations sur les paniers abandonnés. Cela inclut l'adresse e-mail de l'utilisateur, qui peut être utilisée pour trouver le bon panier abandonné et l'URL de paiement pour lui permettre de poursuivre l'achat.
Cette technique augmente le nombre total de caisses. Un article sur Shopify.com, écrit par Else Dopson, partage des informations étonnantes de l'Institut Baymard. Le pourcentage moyen de paniers abandonnés varie de 69,75 % sur ordinateur à 85,65 % sur mobile. Faire revenir seulement 30% de ces personnes doublera les ventes du magasin.
Idéal pour…
- Motiver les utilisateurs à terminer leur commande dans le bot immédiatement après l'abandon du panier, car le bot ne peut fournir que des liens pour les 20 dernières commandes.
- Fonctionne bien avec les achats impulsifs où l'abandon de panier est le plus courant.
Avantages de la récupération de panier abandonné
- Augmenter les ventes ;
- Évite la frustration des utilisateurs.
Configurez le plugin dans le chatbot Shopify pour la récupération de panier abandonné
Pour configurer un plug-in pour un scénario qui se termine par la fourniture à un utilisateur d'une URL de paiement pour son panier abandonné :
1. Créez un contexte au sein du bot : une conversation qui mènera à la récupération du panier abandonné.
2. Définissez "🏁 START 13🛒 Abandon Email" comme première interaction dans le plugin.

3. Définissez la variable personnalisée "store_name" sur le nom de votre boutique (premier mot de votre URL). Définissez la variable api_version sur la dernière version de l'API Shopify (lorsque ce texte a été écrit, la version actuelle de l'API était "2021-10"). Définissez "X-Shopify-Access-Token" comme mot de passe que vous avez copié depuis Shopify, et enfin définissez la variable personnalisée "contact" comme e-mail d'assistance de votre boutique que les utilisateurs peuvent contacter s'ils rencontrent un bogue dans le bot.
4. Supprimez l'interaction "🏁 START 1 Admin Area".
À quoi cela ressemble-t-il du point de vue de l'utilisateur ?
1. Le scénario de récupération de panier abandonné commence avec un utilisateur abandonnant son panier, après avoir ajouté des informations (il doit inclure un e-mail) dans le premier écran.

2. Lorsque l'utilisateur atteint le panier abandonné dans le bot, il lui sera demandé de partager son adresse e-mail.

3. Après avoir ajouté son e-mail, un utilisateur recevra le lien qui le ramènera au formulaire de paiement.

4. Le formulaire ouvert contiendra toutes les informations que l'utilisateur a saisies avant l'abandon.

Partage de codes de réduction avec un chatbot Shopify
La meilleure façon d'inciter les utilisateurs à agir dans le monde numérique est de distribuer des coupons de réduction. En plus d'inciter les utilisateurs à suivre votre exemple, vous augmentez également les ventes en magasin simultanément.
Si vous êtes en ligne assez longtemps, vous avez probablement vu des dizaines de cas où les magasins proposent des coupons de réduction pour diverses actions des utilisateurs. Il s'agit notamment de programmes de fidélité, de partage d'informations de contact, de commentaires et de nombreuses autres activités qui peuvent être utiles aux ventes et au marketing du magasin.
La configuration de ce type de partage de code de réduction est incroyablement simple avec le plugin Shopify.
Idéal pour…
- Motiver les clients à acheter plus.
- Partage de codes de réduction dans le cadre d'un programme de fidélité élaboré.
- Inciter les clients à laisser leurs coordonnées.
- Motiver les clients à laisser un avis sur les sites Web d'avis, les magasins en ligne ou sur Amazon.
- Motiver les clients à remplir des sondages pour améliorer les produits du magasin, l'expérience utilisateur, le CS, les ventes ou la stratégie marketing.
Avantages des cadeaux avec code de réduction
- Améliorer la fidélisation de la clientèle ;
- Obtenir plus d'informations sur les clients ;
- Augmenter les ventes du magasin ;
- Améliorer les stratégies de vente et de marketing du commerce électronique ;
- Améliorer l'image de marque ;
- Ouverture de nouveaux canaux de vente et de marketing ;
Configurez le plugin dans le bot pour le cadeau de code de réduction
Pour configurer un plugin pour un scénario qui se termine par un cadeau de code de réduction, suivez ces étapes :
1. Créez un contexte dans la conversation du bot qui conduira à un cadeau de code de réduction du bot.
2. Créez une remise souhaitée sur la plateforme Shopify à l'aide de ce guide.
3. Définissez "🏁 START 11➖ Get Yes/No" comme première interaction dans le plugin.

4. Définissez la variable personnalisée "store_name" sur le nom de votre boutique (premier mot de votre URL). Définissez la variable api_version sur la dernière version de l'API Shopify (lorsque ce texte a été écrit, la version actuelle de l'API était "2021-10"). Définissez "X-Shopify-Access-Token" comme mot de passe que vous avez copié depuis Shopify, et enfin définissez la variable personnalisée "contact" comme e-mail d'assistance de votre boutique que les utilisateurs peuvent contacter s'ils rencontrent un bogue dans le bot.
5. Définissez "discount_type" sur "fixed_amount" ou "percentage" en fonction du type de remise que vous souhaitez accorder aux utilisateurs. Définissez "discount_value" sur le montant fixe ou la valeur en pourcentage de la transaction. Utilisez des chiffres arabes avec une décimale, même si c'est 0, comme ceci : "21.0", "0.0" ou "25.7". Définissez « devise » sur le code de devise ISO à trois lettres de la devise dans laquelle vous souhaitez calculer la remise. Cliquez ici pour tous les codes de devise ISO disponibles.
6. Supprimez l'interaction "🏁 START 1 Admin Area".
À quoi cela ressemble-t-il du point de vue de l'utilisateur ?
1. Le bot demande à l'utilisateur s'il souhaite recevoir un code de réduction.

2. Le bot nécessite une étape supplémentaire pour récupérer un code de réduction auprès de Shopify, de sorte que l'utilisateur se voit présenter un bouton qui ouvre un code.


Le plugin Shopify sur SnatchBot permet le paramétrage et la création de flux qui peuvent être appliqués à de nombreux autres cas d'utilisation du commerce électronique. En reconnectant les interactions et en modifiant les valeurs des variables personnalisées dans le plug-in, vous pouvez créer des centaines de scénarios différents. Nous vous recommandons donc fortement d'essayer de créer votre propre paramètre qui correspond à 100 % aux besoins de votre entreprise.
N'hésitez pas à utiliser les outils de plug-in de SnatchBot, à créer votre propre solution et à la connecter à l'API Shopify. La plateforme Shopify dispose d'un guide de référence API très élaboré, ce qui facilite la création de plugins.
Désormais, chaque entreprise, petite ou grande, peut automatiser les ventes à l'aide d'un chatbot Shopify.
